The task
Expose any RSS feed link on the SharePoint Web site so visitors can subscribe to that RSS feed.
Create or use existing image library to store the RSS image for the link. In this scenario we will create a Picture Library in SharePoint and upload our image there.
Solution
1. Create Picture Library.
1.1. On your SharePoint Web site browse the View All Content link:

1.2. Then click Create button:

1.3. Then choose Picture Library as a type:

1.4. Provide library name and click OK:
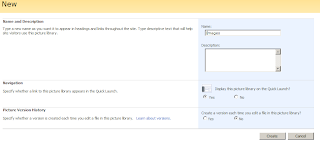
1.5. Select Upload command to put RSS image into the Picture Library:
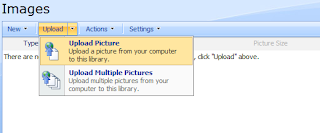
1.6. Browse for the image file and click OK:
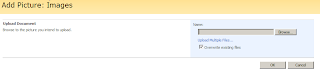
1.7. Provide relevant information about the image and click OK:
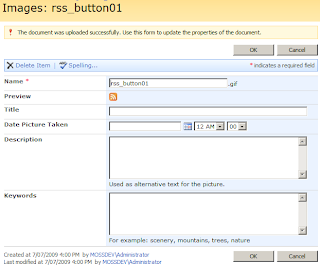
2. Get the link to RSS feed. In our scenario we will use RSS feed for SharePoint calendar.
2.1. Browse to the list:
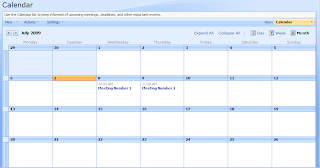
2.2. Run View RSS Feed command from the list menu:

2.3. Copy the RSS feed URL from the browser address bar:

3. Edit Web site home page in order to display RSS feed link. We will use Content Editor Web Part in this scenario just to show things easier. Of course there can be another approach.
3.1. Run Edit Page command from the Site Settings menu:
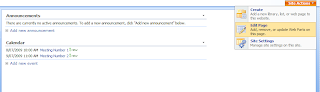
3.2. Click Add Web Part button where you want to place the Web part
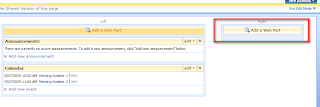
3.3. Select Content Editor Web Part from the Web Part gallery and hit Add:
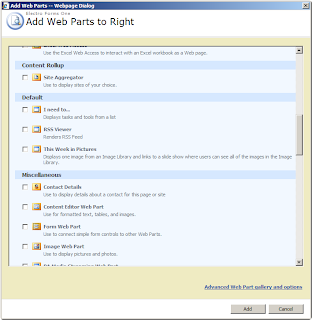
3.4. After the Web part appeared on the page follow the "open the tool pane" link on it to change Web part settings:

3.5. On the tool pane click the Source Editor... button:
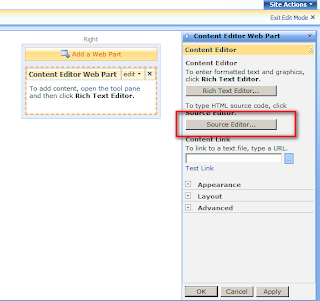
3.6. In the appeared text editor type the following HTML code
<a href='URL_of_the_Calendar_RSS_Feed_you_have_copied'><img src='URL_of_the_image_you_have_uploaded' border='0' alt='' /> Subscribe to Calendar</a>
and press Save:

You can get the URL of the uploaded image by browsing to the image item in the picture library:
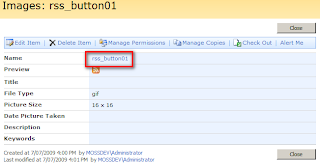
If you right-click on the image name in your browser you will be able to copy the image URL.
3.7. You shall see the Web part displaying the link we have just created:
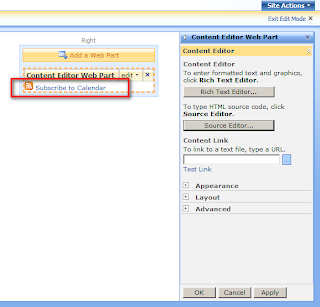
3.8. Change the Title of the Web part to display "RSS" and press OK:
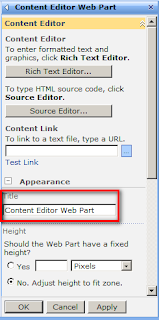
4. Finish your work by clicking the Exit Edit Mode link and here you go:
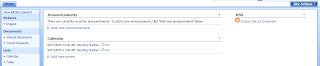
Our RSS subcription link is there now.
Expose any RSS feed link on the SharePoint Web site so visitors can subscribe to that RSS feed.
Create or use existing image library to store the RSS image for the link. In this scenario we will create a Picture Library in SharePoint and upload our image there.
Solution
1. Create Picture Library.
1.1. On your SharePoint Web site browse the View All Content link:

1.2. Then click Create button:

1.3. Then choose Picture Library as a type:

1.4. Provide library name and click OK:
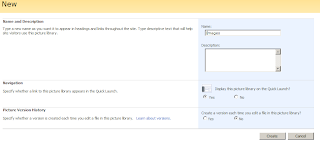
1.5. Select Upload command to put RSS image into the Picture Library:
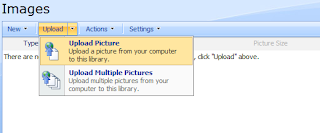
1.6. Browse for the image file and click OK:
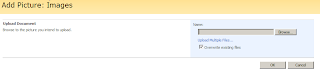
1.7. Provide relevant information about the image and click OK:
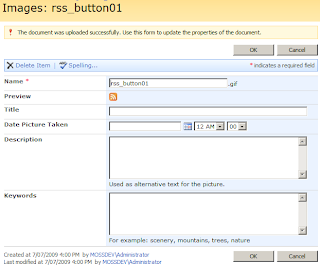
2. Get the link to RSS feed. In our scenario we will use RSS feed for SharePoint calendar.
2.1. Browse to the list:
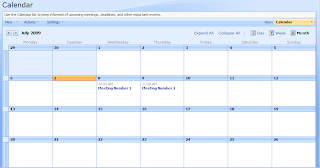
2.2. Run View RSS Feed command from the list menu:

2.3. Copy the RSS feed URL from the browser address bar:

3. Edit Web site home page in order to display RSS feed link. We will use Content Editor Web Part in this scenario just to show things easier. Of course there can be another approach.
3.1. Run Edit Page command from the Site Settings menu:
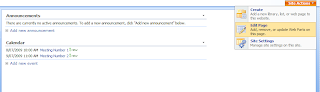
3.2. Click Add Web Part button where you want to place the Web part
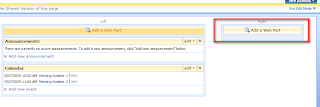
3.3. Select Content Editor Web Part from the Web Part gallery and hit Add:
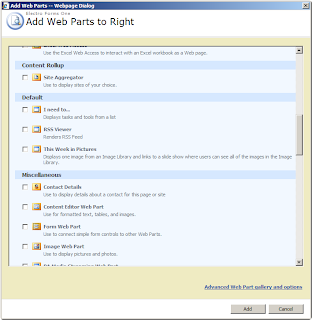
3.4. After the Web part appeared on the page follow the "open the tool pane" link on it to change Web part settings:

3.5. On the tool pane click the Source Editor... button:
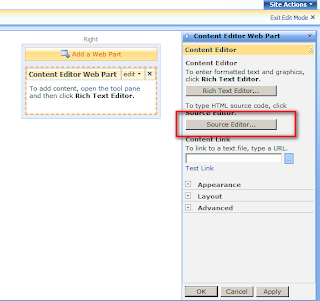
3.6. In the appeared text editor type the following HTML code
<a href='URL_of_the_Calendar_RSS_Feed_you_have_copied'><img src='URL_of_the_image_you_have_uploaded' border='0' alt='' /> Subscribe to Calendar</a>
and press Save:

You can get the URL of the uploaded image by browsing to the image item in the picture library:
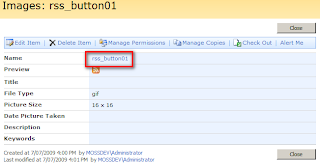
If you right-click on the image name in your browser you will be able to copy the image URL.
3.7. You shall see the Web part displaying the link we have just created:
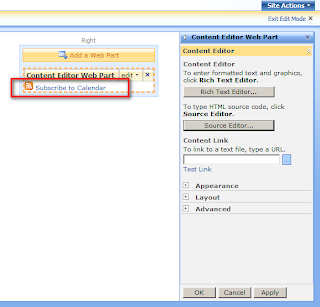
3.8. Change the Title of the Web part to display "RSS" and press OK:
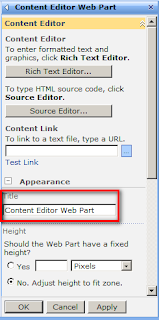
4. Finish your work by clicking the Exit Edit Mode link and here you go:
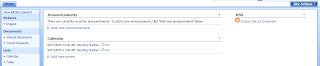
Our RSS subcription link is there now.
Comments
Post a Comment