I have started playing around with SharePoint 2010 Beta recently. One of the most attractive features of the new version is Managed Metadata. It allows people to maintain metadata across the site collections.
Here's the quick sample of how you can use managed metadata in SharePoint 2010.
Scenario
We have a list or library to store Customer Sales Orders. This list is located on several site collections. Our goal is to manage metadata for those lists centrally.
I have two site collections: wylde.slava.com and solutions.slava.com.
Step 1. Create a custom list called Customer Sales Orders on both site collections.
Step 2. Add a managed metadata column called Sales Order Status on solutions.slava.com:
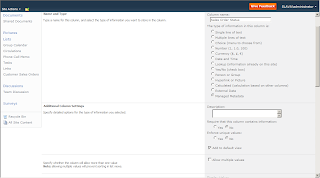
Select "Customize your term set" option to create new term set called Sales Order Status. Then it appears in the list of available term sets to use anywhere else.
Select this custom term set.
Step 3. I have done the same for wylde.slava.com, but when I created a managed metadata column I have chosen the "Use a managed term set" option to select the one created previously.

Step 4. Adding items to the list. Hit New Item command and the form will appear:
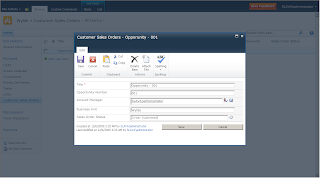
I typed Order Submitted in the Sales Order Status box and when I tried to Save changes the error message appeared:
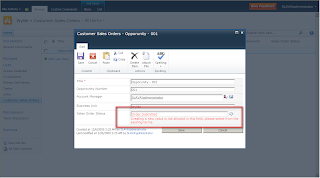
Then I clicked the button near the text box:
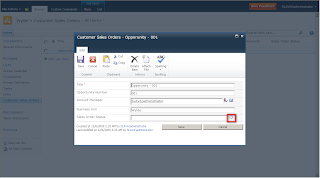
That brought up a dialog from where I could populate the list of available values:
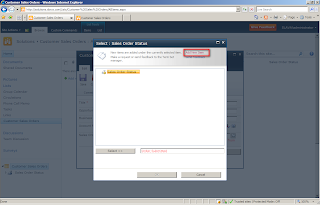
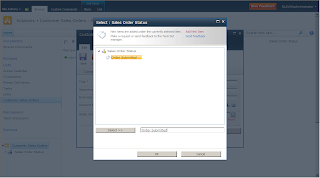
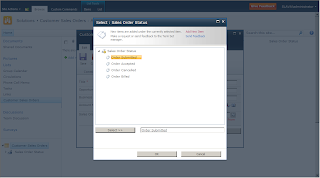
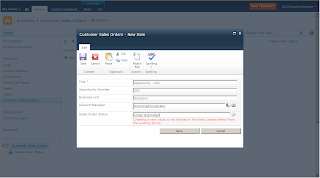
Saved the new item:
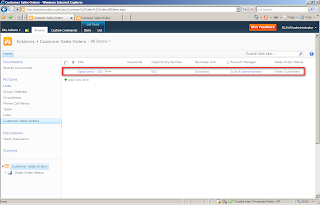
Step 5. Add new item to the list on other site collection - wylde.slava.com. Metadata values managed on the other site collection is available here:
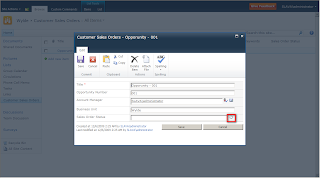
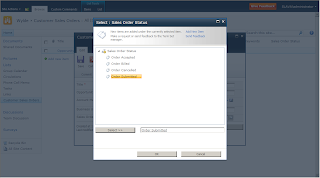
Good one.
UPD: Some additional functionality you can use when manage Managed Metadata described in the new article - Working with Managed Metadata in SharePoint 2010 - Term Set Management
Stay tuned for more articles from Wylde Solutions and if you have any questions regarding SharePoint 2010, migrating from MOSS 2007 or SharePoint Portal Server 2003 contact us now for a consultation.
Here's the quick sample of how you can use managed metadata in SharePoint 2010.
Scenario
We have a list or library to store Customer Sales Orders. This list is located on several site collections. Our goal is to manage metadata for those lists centrally.
I have two site collections: wylde.slava.com and solutions.slava.com.
Step 1. Create a custom list called Customer Sales Orders on both site collections.
Step 2. Add a managed metadata column called Sales Order Status on solutions.slava.com:
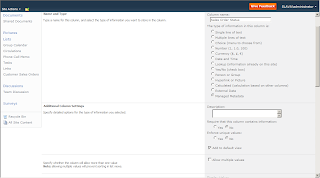
Select "Customize your term set" option to create new term set called Sales Order Status. Then it appears in the list of available term sets to use anywhere else.
Select this custom term set.
Step 3. I have done the same for wylde.slava.com, but when I created a managed metadata column I have chosen the "Use a managed term set" option to select the one created previously.

Step 4. Adding items to the list. Hit New Item command and the form will appear:
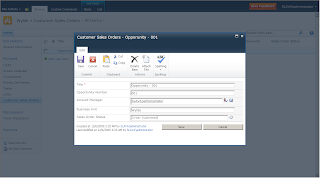
I typed Order Submitted in the Sales Order Status box and when I tried to Save changes the error message appeared:
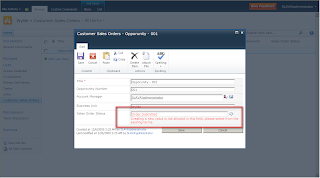
Then I clicked the button near the text box:
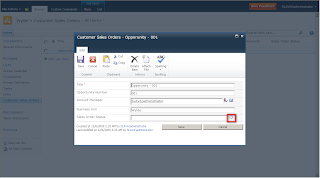
That brought up a dialog from where I could populate the list of available values:
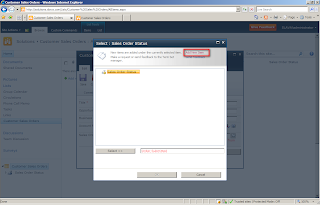
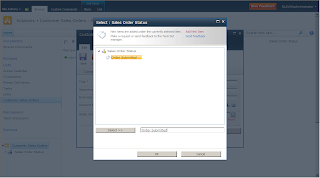
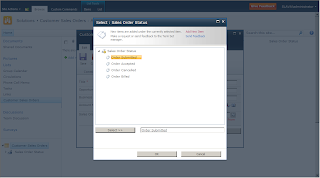
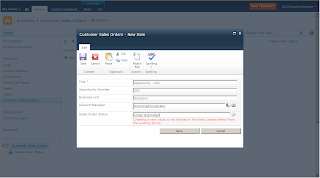
Saved the new item:
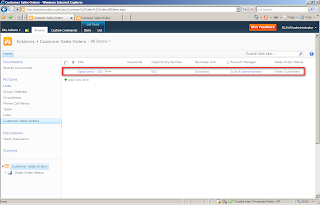
Step 5. Add new item to the list on other site collection - wylde.slava.com. Metadata values managed on the other site collection is available here:
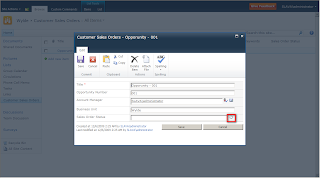
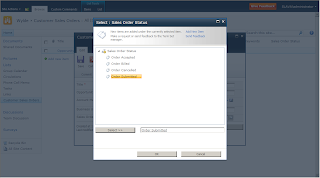
Good one.
UPD: Some additional functionality you can use when manage Managed Metadata described in the new article - Working with Managed Metadata in SharePoint 2010 - Term Set Management
Stay tuned for more articles from Wylde Solutions and if you have any questions regarding SharePoint 2010, migrating from MOSS 2007 or SharePoint Portal Server 2003 contact us now for a consultation.
Comments
Post a Comment